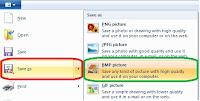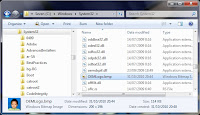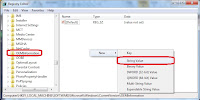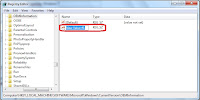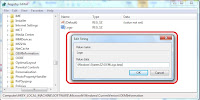Saat sedang mengerjakan sebuah tugas
penting, tiba-tiba komputer restart sendiri, pasti kesal bukan? Mungkin
Anda juga pernah mengalami kejadian tersebut. Komputer yang sedang
digunakan secara mendadak restart sehingga banyak hasil kerja yang belum
tersimpan menjadi hilang sia-sia. Tentu kita juga tidak ingin hal
tersebut terulang lagi, sehingga pengecekan komputer harus dilakukan
untuk mencegahnya terjadi kembali.
Simak beberapa penyebab komputer sering restart sendiri dan cara mengatasinya di bawah ini.
1. Prosesor Terlalu Panas (Overheat)
Penyebab komputer sering restart yang
paling umum terjadi adalah karena prosesor terlalu panas atau overheat.
Anda bisa dengan mudah melihatnya pada menu Hardware Monitor di dalam
sistem BIOS.
Cara mengatasinya :
- Pastikan kipas prosesor berjalan dengan baik.
- Periksa apakah thermal paste (pasta pada prosesor) kering. Bersihkan kemudian tambahkan thermal paste yang baru.
- Bersihkan unit heatsink atau pendingin pada prosesor dari debu
- Pastikan kipas lainnya pada casing berfungsi dengan baik dan sirkulasi udara berjalan dengan lancar.
2. Kurangnya Daya Pada Power Supply
Kekurangan pasokan daya dari power
supply juga dapat menyebabkan komputer sering restart. Prosesor yang
tidak mendapat daya yang cukup akan menyebabkan restart komputer.
- Ganti dengan power supply yang terbukti bekerja baik pada komputer lain.
- Jika memang bisa berjalan normal maka gantilah dengan power supply baru.
- Untuk komputer standar saat ini, sebaiknya gunakan power supply dengan kapasitas daya minimal 530 watt.
3. Harddisk Bad Sector
Kerusakan pada harddisk juga sering
menjadi penyebab komputer sering restart karena terjadinya kegagalan
pembacaan data pada harddisk.
Cara mengatasinya :
- Lakukan scanning atau check disk dengan fitur bawaan Windows atau software lainnya, dan perbaiki jika ada kerusakan seperti bad sector.
- Usahakan untuk melakukan defragment pada harddisk untuk merapikan susunan file dan mencegah harddisk cepat rusak. Selain itu hindarkan juga dari goncangan.
4. RAM Rusak
Kerusakan pada RAM juga sering menjadi
penyebab komputer restart. Kegagalan penyimpanan atau pembacaan memory
pada RAM akan menyebabkan komputer restart sendiri.
- Pasang RAM yang terbukti berfungsi dengan baik pada komputer.
- Jika bisa berjalan normal maka langkah yang harus dilakukan adalah menggantinya dengan yang baru.
Demikian penjelasan mengenai beberapa
penyebab komputer sering restart sendiri beserta cara mengatasinya agar
Anda tidak dibuat kesal karena tugas penting hilang karena komputer
tiba-tiba restart.
Sumber : http://www.teknogadget.com/1191/penyebab-komputer-sering-restart-sendiri-dan-cara-mengatasi/