Untuk membuat logo dari gambar
ataupun foto seperti terlihat di atas sebetulnya sangat mudah, ikuti
langkah-langkah berikut :
1. Siapkan foto atau gambar dalam type bitmap (.bmp)2. Jika anda belum punya foto atau gambar dalam type bitmap, maka foto atau
gambar tersebut harus diubah dulu ke dalam type bitmap, caranya :
- klik kanan foto/gambar - pilih open with - klik Paint
- setelah masuk Paint klik save as - BMP picture
- lakukan rename pada gambar/foto menjadi OEMLogo.bmp
3. Copy gambar/foto tersebut ke directory C:/Windows/System32
4. Selanjutnya masuk registri editor dengan cara klik Start - ketik regedit pada kotak
Search programs and files - tekan tombol Enter
5. Masuk ke HKEY_LOCAL_MACHINE \ SOFTWARE \ Microsoft \ Windows \
CurrentVersion \ OEMInformation
6. Klik kanan pada area kosong di jendela sebelah kanan, kemudian pilih menu
New - String value
9. Double klik pada Logo kemudian ketik pada kotak Value data dengan
\Windows\System32\OEMLogo.bmp - klik OK
klik Start - klik kanan Computer - klik Properties, maka akan nampak
hasilnya seperti gambar paling atas tadi.
11. Selamat mencoba ...


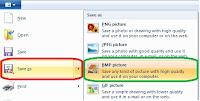

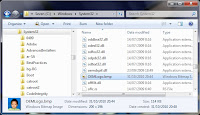

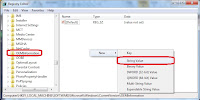
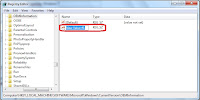
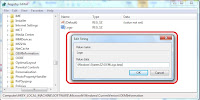
Tidak ada komentar:
Posting Komentar